- Excel 2000 Document Not Saved Documents
- Excel 2000 Document Not Saved
- Excel 2000 Document Not Saved Files
Recovery for Excel fixes every feature of the original spreadsheet that can be useful; Microsoft Excel will possibly filter out the unnecessary items. Does not recover Visual Basic modules, drawings Does not recover cells' names System Requirements. Operating system: Windows 2000, XP, Vista, 7, 8, 8.1, 10, 2003 Server or 2008 Server. Excel document not saved VPN: All you need to know A Excel document not saved VPN (VPN) is a broadcast of virtual connections routed. VPNs cannot take in online connections entirely anonymous, simply they can usually process privacy and security. With Excel 2000 this feature is included and will save all workbooks automatically at specified intervals, but it's not installed by default. Here's how you can install and use the Auto save Add-in: First you need to load the add-in, which will add it to your Tools menu.
How to Recover Unsaved Excel File Windows?
admin ❘ July 21st, 2020
If you are working with an Excel file in Windows and suddenly you lost your unsaved excel file, then what to do? You can still recover that lost document here is how. Here, in this guide, you will find the solutions for your query 'How to Recover Unsaved Excel file Windows?'. After reading this full guide, you will think about it the easiest process ever. So why are you waiting for?. Just go and read the full guide till the end and find the exact solution.
Alright, don't worry, as we've gathered some of the most powerful tips for restoring the unsaved Excel files and their earlier versions respectively.
Microsoft offers an AutoRecovery option by default that can restore corrupted MS Excel files that have been saved. But it can not reach their newest edition because of the device or Excel becomes corrupted.
Microsoft Excel does everything it can to save your edits periodically. And if the device quits suddenly (for instance, if your machine fails or the battery runs out), there's a possibility you'll be able to get your work back.
Now, check out the possible ways for recovering unsaved Excel files.
Recover Unsaved Excel Document in Windows 10 Manually
Here are many tips and tricks of Excel files for solving 'how to recover unsaved Excel file Windows' query as follows:
Method 1: Checking Temporary Files
Office stores temporary files as backups, sometimes. Often, these files can be identified and retrieved.
- The best way to do so is to go directly into Excel. Open the file for which you wish to restore unsaved changes, then open the File tab. Tap Info >> The Manage Workbook.
- Now, press the resulting Recover Unsaved Workbooks button.
- Excel will open a window in the File Explorer which can involve some unsaved files. When you see any files, just double-click them to open. You may probably have some of the improvements back.
Notice: You can also hold the Windows + R key to enable the Run window, then type the address below and press Enter:
C:Users[username]AppDataLocalMicrosoftOfficeUnsavedFiles - If you opted for File >> Options >> Save option, then you can view the folder location of your AutoRecover files.
Notice: Remember, though, that there are no spreadsheet data in any files with a .XLB extension.
Method 2: Show Recovered Files of MS Excel
- First, open the Excel application again, then look at the Recovered heading on the left side. After observing it, press the Show Recovered Files.
- Then, it will open a new spreadsheet with the Document Recovery panel.
- Now, pick any file shown in the panel to view Excel's most recent save. It's not always going to be absolutely up-to-date, but there's a possibility it will save you some time in getting everything back.
Notice: In any case, if you forget to press Show Recovered Files and open a new workbook, you will still see the Data Recovery panel.
Read here If you want to recover password protected Excel files.
Method 3: Using AutoRecover Option From Data Loss Prevention
As we all know that data loss is unavoidable. But if you're ready, you can keep the process less difficult. We advise you to change your AutoRecover settings so Excel saves a copy in every 5 minutes.
- By default is 10 minutes, but you can change that quickly.
- For this, just visit the File >>Options >>Save, then pick 5 minutes option for AutoRecover interval.
- Every 5 minutes, Excel will save a copy of your spreadsheet. It might not sound like a major 10-minute change but it could save you a lot of time.
- But of course, we suggest that you save your changes regularly. To overwrite your previous version of your text, just hit Ctrl + S.
Method 4: Using Backups on OneDrive
If you transfer your files to OneDrive, you'll have yet another security layer against missing backups.
- To see a list of updates, right-click on any file in OneDrive and pick Version History.
- Well, this works only depends on how much you save your data, and why you lost it. When you save your Excel files into OneDrive, and your hard drive fails, but your information will still be available.
While performing all the manual procedures, you may face corruption issues with your Excel files. If excel files get corrupted then it becomes another big problem as well. So, you can use a fast solution for its recovery. We will suggest you to use Excel File Recovery Tool to recover all the corrupted excel documents quickly. This utility works very fast and is a 100% secure tool. It doesn't permit changes in the original content of files. Therefore, it is often chosen by every novice user because of its easy to use GUI.
Conclusion
Here many methods for solving 'how to recover unsaved Excel file Windows' query are discussed. You can choose any of the above solutions as per your need. Hope, this guide will help you in fixing all the Excel files related issues.
Realted Post
-->Note
Office 365 ProPlus is being renamed to Microsoft 365 Apps for enterprise. For more information about this change, read this blog post.
Symptoms
When you double-click an icon or file name for a Microsoft Excel workbook, Excel starts and then displays a blank screen instead of the file that you expect to see.
Try the following options to help recover your document. Select the image or header to see more detailed instructions about that option.
Important
Follow the steps in this section carefully. Serious problems might occur if you modify the registry incorrectly. Before you modify it, back up the registry for restoration in case problems occur.
| Ignore DDE Note This step can be skipped for Excel 2019 and Excel O365. Catalina review macos.
|
| Repair User Experience Virtualization (UE-V) If you are running Update User Experience Virtualization (UE-V), install Hotfix 2927019. To do this, see the following Knowledge Base article: 2927019 Hotfix Package 1 for Microsoft User Experience Virtualization 2.0 |
| Reset file associations Windows 10
The Opens with command shows you which app the file is currently associated with. To open this type of file in a different app:
|
| Delete the Word Options registry key For an Office 365 or Office 2019 Click-to-Run installation Windows 10
|
Turn off add-ins
|
Disable hardware acceleration
|
Minimizing and maximizing the window
|
Check for hidden sheets
|
Resolution
To resolve this problem, try the following options, as appropriate, in the given order.
Option 1: Ignore DDE
This problem may occur if the Ignore other applications that use Dynamic Data Exchange (DDE) check box in Excel options is selected.
When you double-click an Excel workbook in Windows Explorer, a dynamic data exchange (DDE) message is sent to Excel. This message instructs Excel to open the workbook that you double-clicked. Alpaca digital art.
If you select the 'Ignore' option, Excel ignores DDE messages that are sent to it by other programs. Therefore, the DDE message that is sent to Excel by Windows Explorer is ignored, and Excel does not open the workbook that you double-clicked.
To correct this setting, follow these steps.
Note
This step can be skipped for Excel 2019 and Excel O365.
- In the upper-left corner of the Excel window, select File > Options.
- On the left side of the Options window, select Advanced.
- In the Advanced window, scroll down to the General section.
- Clear the Ignore other applications that use Dynamic Data Exchange (DDE) check box, and then select the OK button at the bottom of the window.
Note
For more information about how to turn off DDE, see 'An error occurred when sending commands to the program' in Excel.
If these steps do not resolve the problem, continue to Option 2.

Option 2: Repair User Experience Virtualization (UE-V)
If you are running Update User Experience Virtualization (UE-V), install Hotfix 2927019. To do this, see the following Knowledge Base article:
2927019 Hotfix Package 1 for Microsoft User Experience Virtualization 2.0
If you are not sure whether you are running UE-V, examine the program list in the Programs and Features item in Control Panel. An entry for 'Company Settings Center' indicates that you are running UE-V.
If these steps do not resolve the problem, continue to Option 3.
Option 3: Reset file associations
To check whether the file associations in the system are performing correctly, reset the Excel file associations to their default settings. To do this, follow the steps for your operating system.
Windows 10 and Windows 8.1
- Locate the file that is opening incorrectly, and copy it to your desktop.
- Right-click the file, and select Properties.
- On the General tab, next to Type of file, the type of file will be indicated within parentheses. For example, (.docx), (.pdf), or (.csv).
The Opens with command shows you which app the file is currently associated with.
To open this type of file in a different app:
Excel 2000 Document Not Saved Documents
- Select Change.
- Select More apps.
- Select the desired app, then select the Always use this app checkbox.
- Select the OK button.
Windows 8
- On the Start screen, type Control Panel.
- Select or tap Control Panel.
- Select Default Programs, then select Set your default programs.
- Select Excel, then select Choose default for this program.
- On the Set Program Associations screen, select Select All, and then select Save.
Windows 7
- Select Start, then select Control Panel.
- Select Default Programs.
- Select Associate a file type or protocol with a specific program.
- Select Microsoft Excel Worksheet, then select change program.
- Under Recommended Programs, select Microsoft Excel.
- If Excel does not appear in this list, select Browse, locate the Excel installation folder, select Excel.exe, then select Excel.
If these steps do not resolve the problem, continue to Option 4.
Option 4: Repair Office
Try to repair your Office programs. To do this, follow the steps for your installation type and operating system.
For an Office 365 or Office 2019 Click-to-Run installation
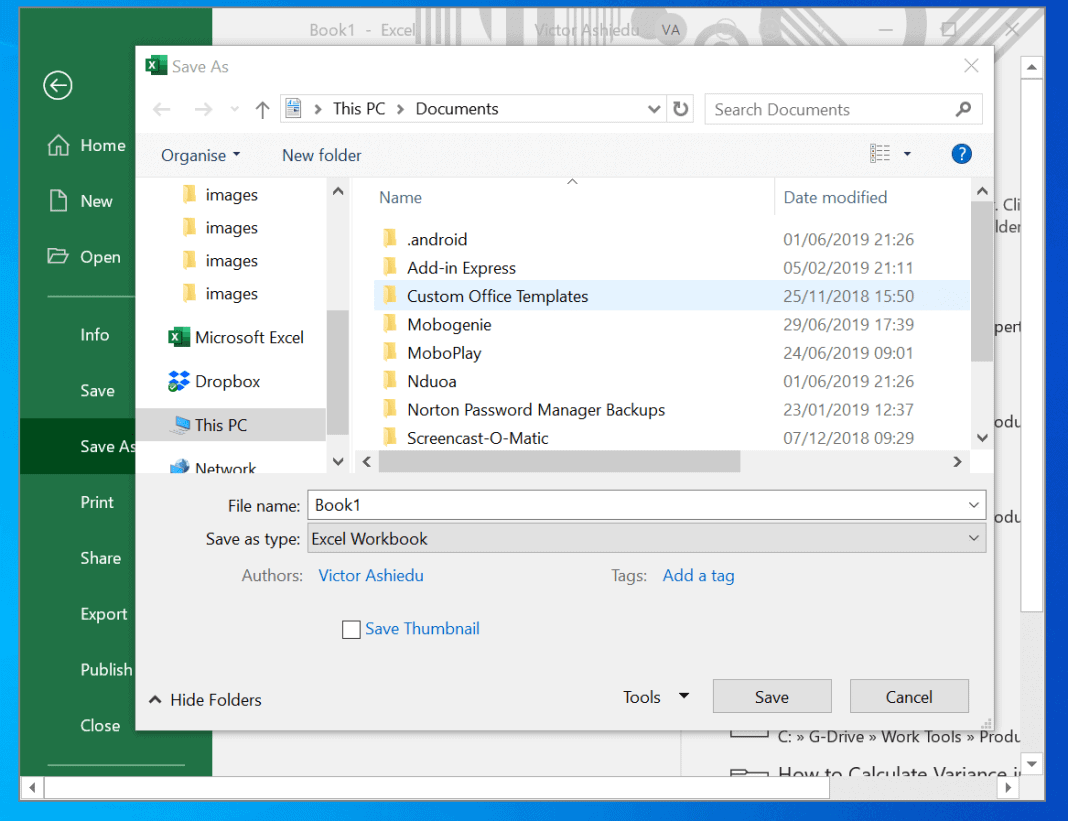
Option 2: Repair User Experience Virtualization (UE-V)
If you are running Update User Experience Virtualization (UE-V), install Hotfix 2927019. To do this, see the following Knowledge Base article:
2927019 Hotfix Package 1 for Microsoft User Experience Virtualization 2.0
If you are not sure whether you are running UE-V, examine the program list in the Programs and Features item in Control Panel. An entry for 'Company Settings Center' indicates that you are running UE-V.
If these steps do not resolve the problem, continue to Option 3.
Option 3: Reset file associations
To check whether the file associations in the system are performing correctly, reset the Excel file associations to their default settings. To do this, follow the steps for your operating system.
Windows 10 and Windows 8.1
- Locate the file that is opening incorrectly, and copy it to your desktop.
- Right-click the file, and select Properties.
- On the General tab, next to Type of file, the type of file will be indicated within parentheses. For example, (.docx), (.pdf), or (.csv).
The Opens with command shows you which app the file is currently associated with.
To open this type of file in a different app:
Excel 2000 Document Not Saved Documents
- Select Change.
- Select More apps.
- Select the desired app, then select the Always use this app checkbox.
- Select the OK button.
Windows 8
- On the Start screen, type Control Panel.
- Select or tap Control Panel.
- Select Default Programs, then select Set your default programs.
- Select Excel, then select Choose default for this program.
- On the Set Program Associations screen, select Select All, and then select Save.
Windows 7
- Select Start, then select Control Panel.
- Select Default Programs.
- Select Associate a file type or protocol with a specific program.
- Select Microsoft Excel Worksheet, then select change program.
- Under Recommended Programs, select Microsoft Excel.
- If Excel does not appear in this list, select Browse, locate the Excel installation folder, select Excel.exe, then select Excel.
If these steps do not resolve the problem, continue to Option 4.
Option 4: Repair Office
Try to repair your Office programs. To do this, follow the steps for your installation type and operating system.
For an Office 365 or Office 2019 Click-to-Run installation
Windows 10
- On the Start screen, type Settings.
- Select or tap Settings.
- In the Settings window, select or tap Apps.
- In the Apps & features window, scroll down to your Office program, and select or tap it.
- Select or tap the Modify button.
- In the How would you like to repair your Office programs window, select or tap the Online Repair radio button, then select or tap the Repair button.
Windows 8
- On the Start screen, type Control Panel.
- Select or tap Control Panel.
- Under Programs, select or tap Uninstall a program.
- Select or tap Microsoft Office 365, then select or tap Change.
- Select or tap Online Repair, then select or tap Repair. You may have to restart your computer after the repair process is finished.
Windows 7
Select Start, then select Control Panel.
double-click Programs and Features.
Select Microsoft Office 365, then select Change.
Select Online Repair, then select Repair.
Note
You may have to restart your computer after the repair process is complete.
For an Office 2013, Office 2010, or Office 2007 installation
To repair Office 2013, Office 2010, or Office 2007, follow the steps in the following Office website topic:
If these steps do not resolve the problem, continue to Option 5.
Option 5: Turn off add-ins
Excel and COM add-in programs can also cause this problem. These two kinds of add-ins are located in different folders. For testing, disable and isolate the conflict by turning off each add-in one at a time. To do this, follow these steps:
- On the File menu, select Options, and then select Add-Ins.
- In the Manage list at the bottom of the screen, select COM Add-Ins item, and then select Go.
- Clear one of the add-ins in the list, then select OK.
- Restart Excel by double-clicking the icon or file name for the workbook that you are trying to open.
- If the problem persists, repeat steps 1-4, except select a different add-in in step 3.
- If the problem persists after you clear all the COM Add-ins, repeat steps 1-4, except select Excel Add-Ins in step 2. Then, try each of the Excel add-ins one at a time in step 3.
If Excel loads the file, the add-in that you last turned off is causing the problem. If this is the case, we recommend that you visit the manufacturer's website for the add-in to learn whether an updated version of the add-in is available. If a newer version of the add-in is not available, or if you don't have to use the add-in, you can leave it turned off.
If Excel does not open the file after you turn off all the add-ins, the problem has a different cause.
If these steps do not resolve the problem, continue to Option 6.
Option 6: Disable hardware acceleration
To work around this problem, disable hardware acceleration until a fix is released by your video adapter manufacturer. Make sure to check regularly for updates to your video adapter driver.
To disable hardware acceleration, follow these steps:
Start any Office 2013, 2016, 2019, or O365 program.
On the File tab, select Options.
In the Options dialog box, select Advanced.
In the list of available options, select the Disable hardware graphics acceleration check box.
The following screenshot shows this option in Excel.
Select the OK button.
Note
For more information about hardware acceleration, see the following Knowledge Base article:
2768648 Display issues in Office 2013 client applications
Option 7: Minimizing and maximizing the window
Minimizing and then maximizing the window can sometimes refresh the Excel page and cause any hidden data to appear.
- In the top-right corner of the Excel spreadsheet, select the minimize button.
- In the task tray, right-click Excel, and then select your spreadsheet. (Or double click the Excel icon.)
After your sheet is maximized, your data may appear.
Option 8: Check for hidden sheets
An Excel sheet may inadvertently have been saved as a hidden document. To check this, follow these steps:
- Go to the View tab.
- Select Unhide.
- Select a workbook from the list.
- Select OK.
Excel 2000 Document Not Saved
If you still experience this problem after you try all these options, contact Microsoft Support for additional troubleshooting help.
Excel 2000 Document Not Saved Files
If none of the above options works, please make sure Excel is not in Compatibility mode.

